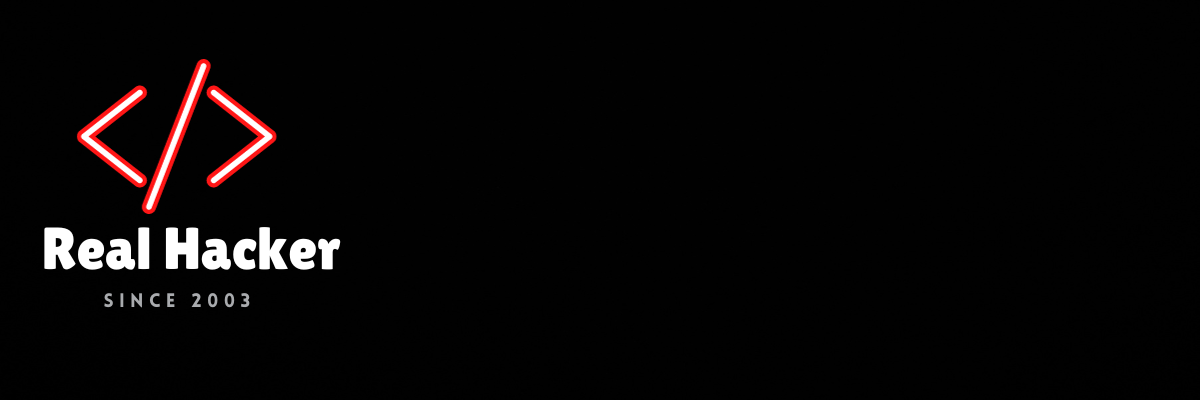5 Tips to Make Apple’s Journal App a Photography Powerhouse
Last week, Apple released its latest iOS update, and with it the new Journal app. While Journal seems simple, it can actually be quite handy for managing photography shoots and other projects.
Journal lets users save photos, videos, voice memos, locations, and even social media posts or web pages. Entries can have all these tidbits of information as well as a caption as long, or short, as needed to better organize the user’s thoughts. While Apple’s new tool isn’t just for photographers, there’s a clear use case for organizing projects this way.
These tips will help turn Journal into a photographer’s new digital assistant.
1. Take advantage of the date customization.
Journal organizes itself chronologically, though it’s possible to filter views as well. By default, the entries are labeled with the date when they were made. However, users can edit this to better fit their needs. The date when the photograph included was taken will automatically pop up, which is handy, but further still users can select whatever date they prefer.
It’s also possible to choose a date set in the future. This can be particularly useful for planning a photo shoot at a later date. In such a case, it might make sense to set the date to when the photography session will take place rather than an arbitrary day spent planning.
2. Use the location data
As mentioned, one of the items users can include in entries is location data. Again, the planning example is apparent. It’s a great way to organize thoughts when scouting locations. Plus, Journal entries aren’t limited to just one area. A map will show all the locations at once, and it’s still possible to delete a specific point later without starting over.
On the other hand, it might just be nice to remember where a photo or video was taken, rather than diving into the photo’s location data.
3. Speak your mind with Voice Memos
Voice Memos might be easy to overlook, but they can be especially convenient when typing isn’t ideal. When out somewhere and only on an iPhone, typing on that small keyboard could easily become cumbersome and take too long. Plus, entries can have multiple Voice Memos attached. The only downside is it doesn’t seem possible to edit the title, so users will have to rely on the date and time to figure out which is which.
4. Hit that share button
The nice thing about Journal being a native Apple app is the Share button integration. The Journal option is just about everywhere. This makes it incredibly easy to link social media posts, web pages, and even reviews into journal entries. There are plenty of applications for this from recording positive reviews and social media shout-outs. This can also be a good way to keep track of inspiration or ideas, save possible shoot locations, or even save gear for later.
However, it isn’t possible to add a link to an existing entry. Instead, users must click the share button to create a new Journal entry and add details like voice memos, locations, or photos.
5. Set a reminder.
To help get into the flow of using Journal, try setting a reminder. This can be helpful to start with a daily or weekly check in. From there, photographers can reflect on the week, make an entry of photo highlights, or plan ahead. Users can choose the day (or days) and time they would like a reminder notification to appear.
Image credits: Apple
Source link